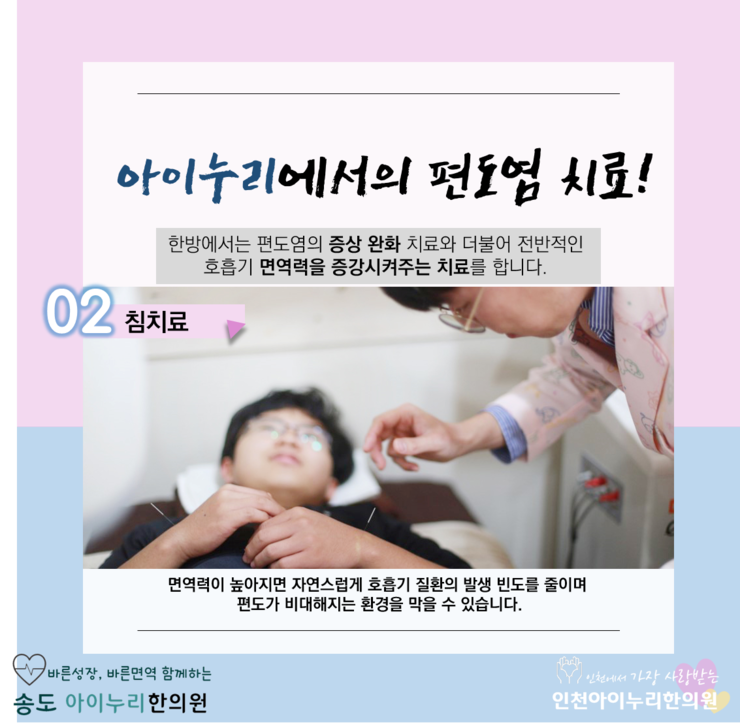지난 시간까지는 분할 압축, 자동 해제 압축, 비밀번호 압축을 배웠습니다. 이번 시간에는 두 번째 압축파일인 CD/DVD 압축파일에 대해 공부하겠습니다. 대표적인 확장자는 *.NRG, *ISO입니다. *.NRG는 네로라는 유명 프로그램의 압축파일이고 *.ISO는 가장 많이 활용되는 CD/DVD 표준 이미지 파일입니다.그럼 시작하겠습니다.*** 압축파일 활용-03 (CD/DVD압축,*.ISO) **지난번까지 분할압축, 자동풀림압축, 비밀번호압축을 배웠습니다. 이번에는 CD/DVD 압축 파일의 *.ISO 압축 파일을 배워보겠습니다.
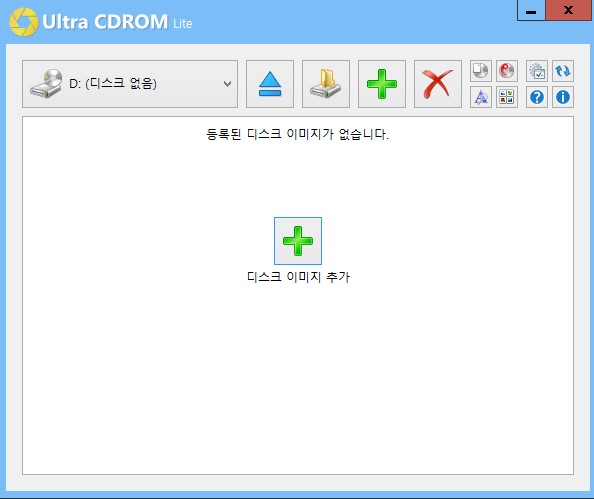
2. CD/DVD 압축을 위해서는 추출하는 프로그램이 필요한데, 나는 울트라 ISO 프로그램을 사용하도록 하겠습니다. 우선 울트라ISO 프로그램을 다운받아 설치하고 시작하겠습니다.다운로드 주소 : : https://www.ultraiso.com/

UltraISO – Ultimate ISO CD/DVD 이미지 유틸리티 UltraISO 프리미엄이 등장! Ultra에서는 다음과 같은 것을 할 수 있습니다.ISO 프리미엄 : 1) CD나 DVD를 ISO 이미지로 하드 디스크에 백업하다 2) 하드 디스크 상의 파일이나 폴더에서 ISO 이미지를 작성하다 3) ISO에서 파일이나 폴더를 추출하다 4) 파일이나 폴더를 ISO 이미지에 추가한다 (편집 중) 5) 에뮬레이트하다…www.ultraiso.com
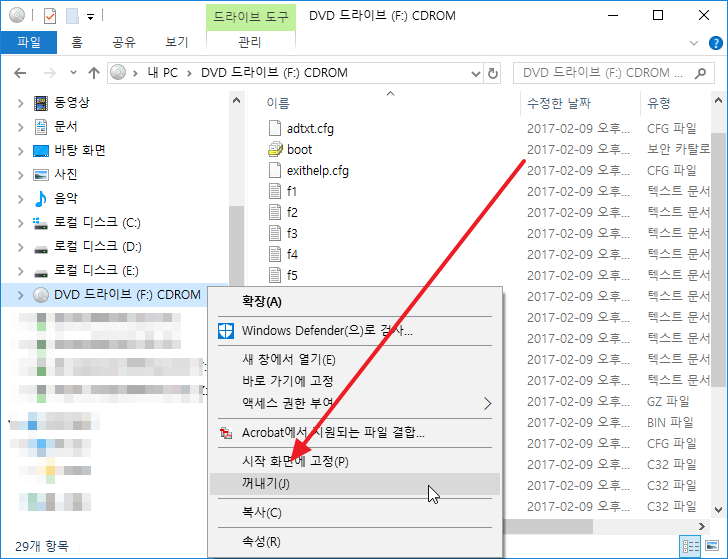
UltraISO – Ultimate ISO CD/DVD 이미지 유틸리티 UltraISO 프리미엄이 등장! Ultra에서는 다음과 같은 것을 할 수 있습니다.ISO 프리미엄 : 1) CD나 DVD를 ISO 이미지로 하드 디스크에 백업하다 2) 하드 디스크 상의 파일이나 폴더에서 ISO 이미지를 작성하다 3) ISO에서 파일이나 폴더를 추출하다 4) 파일이나 폴더를 ISO 이미지에 추가한다 (편집 중) 5) 에뮬레이트하다…www.ultraiso.com

3. 다운로드한 uiso9_pe.exe 파일을 실행하여 설치합니다.
4. 설치한 울트라 ISO 프로그램을 실행합니다. 이미지 부분은 현재 ISO 파일이 부팅 가능한지 여부를 나타내는 메뉴입니다. 중요!!!
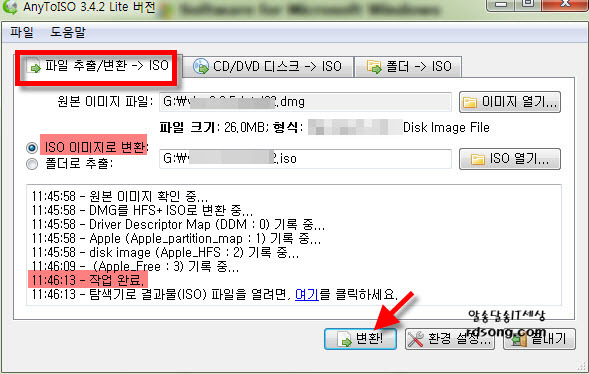
5. 데스크톱에 미리 구글링을 통한 다운로드한 Windows 8_PE.ISO 파일을 가져옵니다.
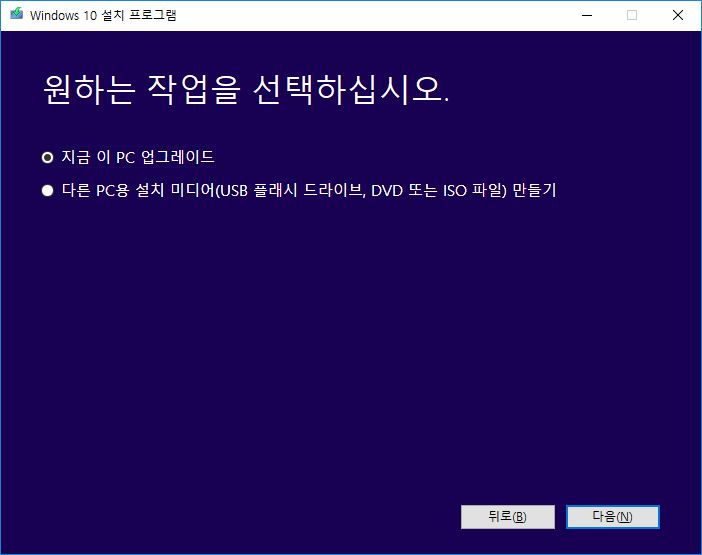
6. 이미지 부분에 Bootable EFI라고 뜨네요. 즉 부팅이 가능한 ISO 압축 파일입니다.

7. 자, 이번에는 HP가 제공한 드라이버 CD를 실제 본체 CD 드라이브에 삽입하여 울트라 ISO 프로그램으로 ISO 압축 파일을 만들어 보겠습니다. 먼저 CD를 삽입합니다.
8. 울트라ISO 실행 후 툴=>CD 이미지 작성 메뉴를 선택합니다.
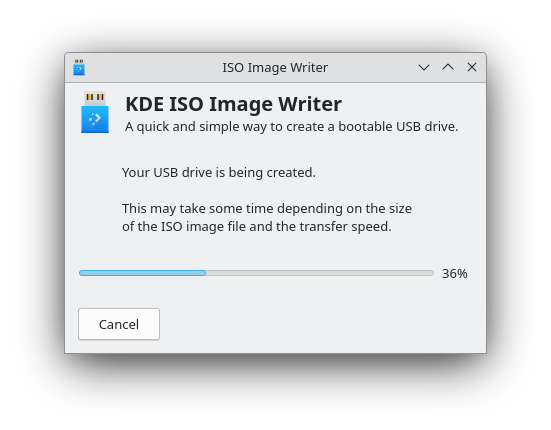
9. 서브창에서 실제 CD-ROM 드라이브 선택(G:\) => ISO 압축파일이 작성될 폴더 선택(데스크톱) => 압축파일 종류 선택(*.ISO) 후 생성을 클릭합니다. (단, 드라이브 문자열은 사용자마다 다를 수 있습니다.)10. CD를 읽고 데스크톱에 ISO 압축 파일을 제작 중입니다.11. 잠시 후 CD가 튀어나오고 화면에는 “성공적으로 복사했습니다”라는 메시지 창이 나타납니다.완료^^12. 마지막으로 울트라ISO를 실행시켜서 방금 만든 HP.ISO 파일을 읽습니다.13. 이미지란에 Bootable이라는 메시지가 없어 부팅이 불가능하다. 드라이버에 대한 내용만 화면에 나와있습니다. 압축파일 제작 완성!!! 어때요 어렵지 않죠?13. 이미지란에 Bootable이라는 메시지가 없어 부팅이 불가능하다. 드라이버에 대한 내용만 화면에 나와있습니다. 압축파일 제작 완성!!! 어때요 어렵지 않죠?